
- Stop windows asking for password when display comes on how to#
- Stop windows asking for password when display comes on upgrade#
- Stop windows asking for password when display comes on software#
- Stop windows asking for password when display comes on password#
If you then select one of your user accounts and sign into Windows 10, whenever you restart Windows, the sign-in screen again displays the Administrator account.
Stop windows asking for password when display comes on password#
When you click within the password box for the Administrator account, the user accounts that were added to the PC prior to the reset then appear as options for signing into Windows. When the reset is completed, the Windows sign-in screen may display the Administrator account and prompt the user for the password. You then Reset the PC, selecting the option to Keep my files.
Stop windows asking for password when display comes on upgrade#
You then upgrade the system to Windows 10 version 1709. You have a Windows 10 version 1703 PC (or an earlier version of Windows 10), preinstalled by the Original Equipment Manufacturer (OEM).
Stop windows asking for password when display comes on how to#
If you like this article, do check out how to disable CAPS lock key and some of the most useful Windows 10 keyboard shortcuts.Windows 10, version 1709, all editions More. If you are stuck or need some help, comment below and I will try to help as much as possible. From now on, the Sticky Keys prompt will not open when you press the Shift Key repeatedly. Click on the “Apply” and “Ok” buttons to save changes. On the page, uncheck the “Turn on Sticky Keys when SHIFT is pressed five times” checkbox. Now, uncheck “Turn on Sticky Keys” checkbox and click on the “Set up Sticky Keys” link appearing right under it.ĥ. In the Ease of Access page, click on the “Change how your keyboard works” link.Ĥ.

In the control panel, select “Category” view and then click on the “Ease of Access” link.ģ.
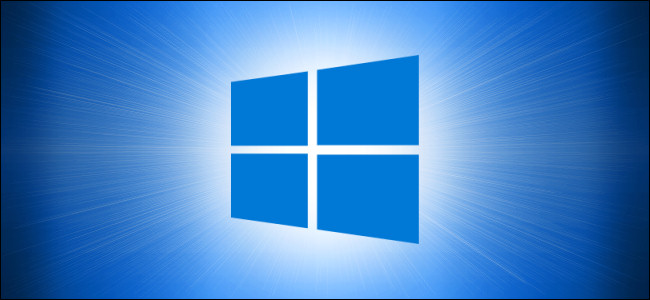
First, open the start menu, search for “Control Panel” and click on the result to open Control Panel.Ģ. If you are using Windows 7 or 8, you can use the good old control panel to stop Sticky Keys prompt.ġ. From now on, no matter how many times you press the Shift key, the Sticky Keys prompt won’t appear. On the right panel, toggle the switch under Sticky Keys to the “OFF” position and then uncheck the “Allow the shortcut key to start Sticky Keys” option. Here, click on the “Keyboard” tab on the left panel. In the Settings app, go to the “Ease of Access” page.ģ. You can also press the Win + I keyboard shortcut to open the same.Ģ.


First, open the Notification Center and click on the “All Settings” button to open the PC Settings app. All you have to do is uncheck a checkbox and you are done. If you are using Windows 10, the PC Settings app provides an easy way to disable Sticky keys permanently. 1] Stops Sticky Keys Prompt from PC Settings App (Windows 10) In those cases, you can use built-in options in Windows to stop Sticky keys popup prompt. It is not perfect or applicable to the entire system.
Stop windows asking for password when display comes on software#
Though most software and games automatically block the sticky keys functionality on their own. This is especially true when playing games where pressing the Shift key repeatedly is very common. As you can guess, this is very helpful for differently-abled people.Īs good as the feature, the sticky keys prompt can be annoying at times. For example, after enabling the sticky keys functionality, to copy something you can press the “Ctrl” and “C” keys separately rather than holding down the Ctrl key and then pressing the C key.


 0 kommentar(er)
0 kommentar(er)
